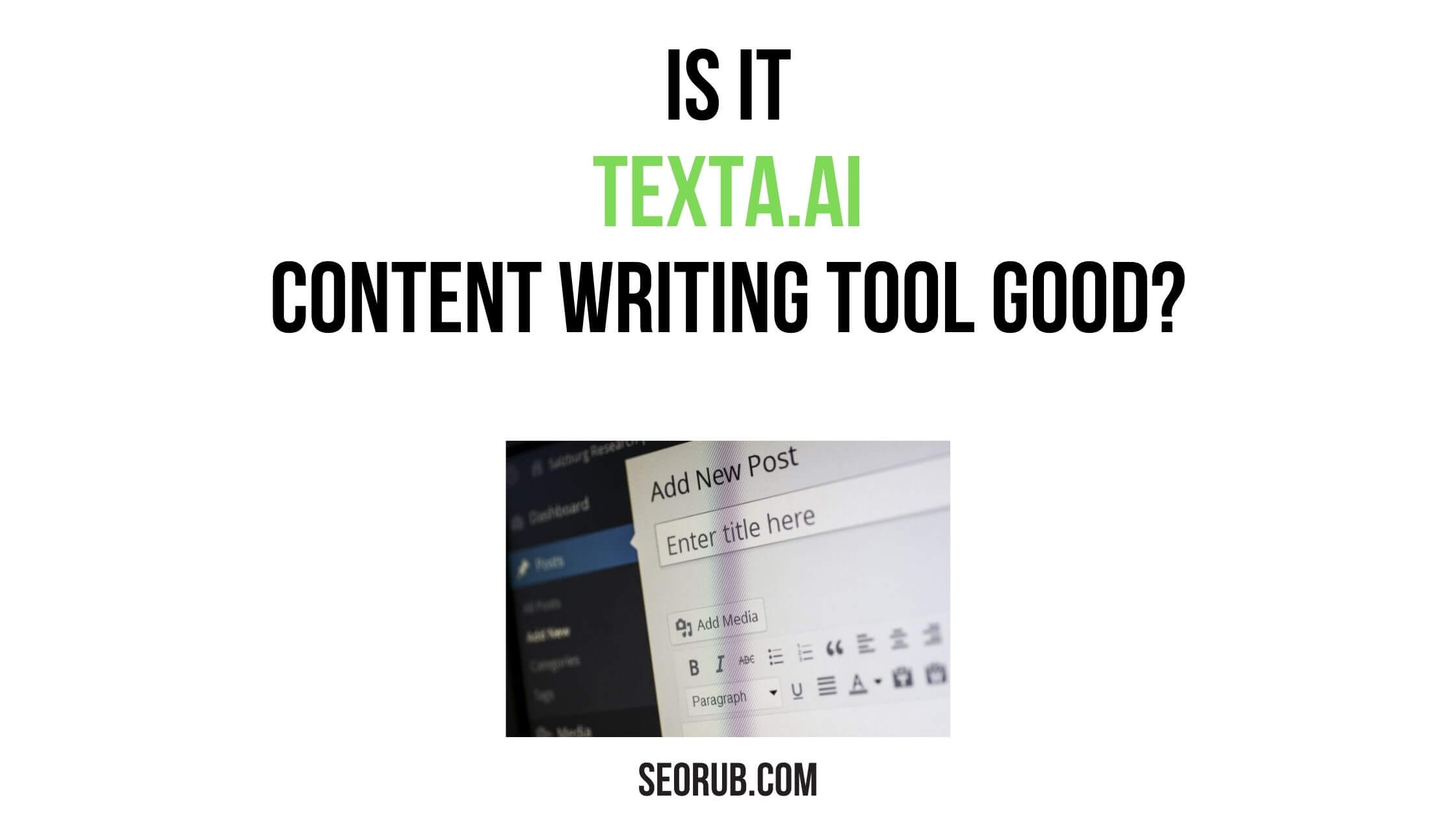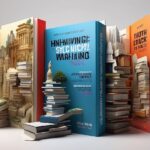Pine is a powerful and user-friendly text editor that is designed for both novice and experienced users. In this tutorial, we will go over the basic features and functionality of Pine, as well as some tips and tricks for getting the most out of this versatile text editor.
Getting started with Pine is easy. Simply open the terminal and type “pine” followed by the name of the file you wish to edit. For example, to open a file called “example.txt”, you would type “pine example.txt” in the terminal.
One of the key features of Pine is its user-friendly interface. The editor is designed to be intuitive and easy to navigate, with a simple command structure and a clear layout. For example, the main menu is located at the bottom of the screen, and the cursor keys can be used to navigate through the text.
Pine also offers a range of advanced features for more experienced users. These include support for multiple file formats, a spell-checking feature, and the ability to customize the editor’s layout and settings. Additionally, Pine has built-in support for many programming languages, making it a popular choice among developers.
One of the most notable thing about Pine is that it is open-source software, which means that anyone can use, modify, and distribute the code. As a result, it has a large and active community of users and developers who contribute to the development and maintenance of the software.
In this tutorial, we will go over some of the basic features of Pine and show you how to use them effectively.
- Opening and saving files: To open a file in Pine, simply type “pine” followed by the name of the file you wish to edit. To save the changes you’ve made to a file, press the “Ctrl” and “X” keys simultaneously.
- Searching and replacing text: To search for a specific word or phrase in a file, press the “Ctrl” and “W” keys simultaneously. To replace a specific word or phrase, press the “Ctrl” and “R” keys simultaneously.
- Customizing the layout: Pine allows you to customize the layout of the editor to suit your needs. To access the settings menu, press the “Ctrl” and “T” keys simultaneously.
- Exiting Pine: To exit Pine and return to the terminal, press the “Ctrl” and “C” keys simultaneously. This will prompt you to save any unsaved changes, after which Pine will close.
Pine is a great text editor for both novice and experienced users. With its simple interface and advanced features, it is a great choice for anyone looking for a reliable and easy-to-use text editor.
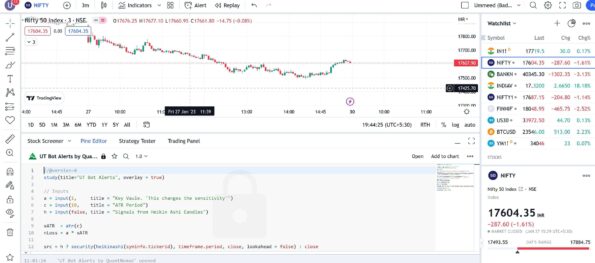
Write Pine Editor code on simple moving average of 7 days
Here is an example of code for calculating the simple moving average of 7 days in Pine Script (a programming language used for trading strategy development in the TradingView platform)
study("Simple Moving Average 7 days")
// Define the 7-day simple moving average
sma7 = sma(close, 7)
// Plot the 7-day simple moving average on the chart
plot(sma7, color = blue, linewidth = 2)
This code creates a study called “Simple Moving Average 7 days” and uses the built-in sma() function to calculate the 7-day simple moving average of the close prices. The sma7 variable is then plotted on the chart using the plot() function, with a blue color and a line width of 2.
You can use this code as a starting point and customize it to your needs, for example you can change the name of the study, the number of days for the moving average, or the color and thickness of the plotted line.
Please note this is just an example, you can use similar code in any programming language to calculate the moving average and use it for your needs.